Screen separations in printing
With technical support from master screenprinter and FESPA founding member Michel Caza, Simon Eccles explores screen separations in printing.
Separating colour for screen process is often a much more manual, even hands-on procedure than what's required for other print processes.
Outside of fine art, process colour separation for full-colour litho, flexo, gravure and digital print is today handled automatically, often by a Rip-workflow system outputting to film, plate or directly to a digital press.
It’s also possible to separate in advance, either in a design program (usually Adobe Photoshop) or a PDF authoring program (which might be Acrobat, any of the Adobe design programs, or a third party PDF library).
Full-colour halftone printing by for screen process is generally rarer, but if you’re using it then the separation stage is handled the same way, whether to create separate film masks or by a direct inkjet process to create a stencil on the screen mesh.
However screen process is also particularly popular as an artist’s process where some or all of the “pre-press” process done by hand, whether it’s drawing directly onto the screen mesh or cutting out stencil materials or exposure masks. In most cases the various colours will be separate drawings, stencil cuts and so on. The ways the colours are split comes from the imagination of the artist and it’s relatively common to vary the actual ink colours used to get different effects from the same set of screens.
Colourways and separations
A full set of two or more colours in the artwork and the screen print is collectively called the “colourway.” Separation (as a verb) is the process by which original artwork is separated into individual colour components for printing. So the term “separation” (as a noun) is also used for an individual colour, especially at the artwork or film stage.
Separations from full-colour original images are usually printed with four or more transparent “process” inks (cyan, yellow, magenta, black and sometimes a few extras such as orange or violet). It’s worth noting that the four-colour (or more) process effect relies on having white as a reflective base layer. So if you’re printing onto a dark or coloured substrate (such as a black teeshirt) then you’ll need to lay down an opaque base layer of white first.
Because screen inks can be opaque or transparent, then the artist can choose whether or not two overlying colours combine to make a third, or not. For instance transparent blue over yellow gives green, so you get the option of three colours from two inks. If you don’t want that, then opaque blue over yellow will remain blue.
If you have three transparent inks, then you can get at least six “pure” colour options from the combination of pairs of colours, plus a seventh colour obtained by printing all three, though how attractive or usable this is depends on the colour and density of the three original inks.
Michel Caza says: I put this technique up to six (or more) flat transparent colours. This give a geometric progression : with 3 transparent colours you obtain 7 different tints as seen above. With 4 colours printed, you obtain 15 tints, with 5 colours, 31 different tints and with 6 colours, 63 tints. Etc. ! (Caza).
Screen is also the only process where it’s relatively common to use two or more coloured inks in the same impression, which is done by putting dabs of different colours at different point of the mesh.
For screen inks with opaque inks the colour of the substrate is less of a problem than with CMYK process colours, though with black and strongly coloured textiles you’ll probably still need a white underbase to be laid down and dried before the other colours are applied.
Michel Caza says: If you are good in colour separation, use the black of the garment to create the black and shadows of the printed image. This means that the white has to be built in a special manner. But then, you don’t need to print black.
Separating spot colours in software
Apart from full-colour halftones, where you may need to know about colour separation in screen process is when the original design is created on a computer by you want to print inks as a series of individual (“spot”) colours rather than the variable blended effects that you get from four-colour halftones. This type of artwork is often called “linework” (LW), although the original sense of the graphics being sharp-edged solids has rather been lost since linework programs like Illustrator or CorelDraw started offering paint-like soft-edged effects as well.
These programs offer two ways to get spot colours to output as individual separated films or prints, rather than as automatic process colour halftones. You need to set up all the colours you’ll use as spot colours, not process. We’ll concentrate on the Adobe programs here, but CorelDraw does more or less the same thing apart from user interface differences .
Michel Caza says: A good different way is what is named “indexed colours”. Many textile screen printers prefer it compared to four colour process. It need generally from 8 to 12 screens to reproduce a full colour job. Each screen is made of bitmap dots created in Photoshop after a chosen set of colours.
If you create all the artwork in the same layer in Illustrator, then you can control which objects will overprint others, and which will delete (“knock out”) any underlying colours. This is a convenient way to work and there’s also an option to preview the effect of overprints.
Illustrator lets you set up spot colours as swatches in the palettes, but won’t let you create further swatches by mixing the spots (for instance by adding spot red to spot yellow to create an orange that eventually prints by overprinting the two inks).
Adobe’s related InDesign program does let you mix spots (or spot and process) in its swatches, but this is a layout program rather than a design program.
Alternatively you can opt to use multiple layers in Illustrator, with just one ink colour per layer, which makes overprint colours easy (though you can’t preview them easily), but knockouts have to be set up manually. It’s a fiddlier method, but is more like the original non-computerised way of working with different artwork sheets or masks for each colourway.
Trapping
If you are using knockouts, you need to think about creating a margin around the lighter colours where they butt up to darker colours. Otherwise any slight mis-registration will result in a line of no ink at the border between the two colours. Some computer design programs handle such trapping automatically, but if you’re setting up manual colourways you may need to create your own - typically by running a “stroke” line around the margin of the lighter coloured shape and setting the darker colour to overprint. The darker colour thus traps the margin of the expanded lighter colour.
Trapping means there’s more margin for error on the press. However, you need to consider when the cure may be worse than the ailment: spreading yellow under a transparent light blue will give a green border that you may not want.
Michel Caza says: As I mentioned above, the width of the line stroke must not exceed 2 points
Output of spot colours
The easiest way to output spot colours from Illustrator is to save it as a PostScript file, where you’re given the choice of “In-Rip Separations” or “Separations Host-based.” In-Rip is fine if you’re got a printer with a Rip attached, otherwise chose Host-Based, which will let you output the separate colours on any output device. Either way remember to switch on printer’s labels as well as registration marks in the print menu: this puts the colour name on the outside of each separation, while the registration marks help you line everything up on the screen printer.
Likewise switch off CMYK inks and any other colours you don’t want to print, otherwise you’ll just get blank sheets in the final separation set. Illustrator lets you manually set the screen angles for each colour, but originally they are all 60 degrees, which might cause moiré if you’re using tints (ie dot screens). All-solid colours don’t have this problem. There are guides to the best screen angles for various colours, but the rule of thumb is that black (or the darkest colour) should be 45 degrees and any pairs of colours that are likely to overprint as tints should be at least 15 degrees different.
Michel Caza says: Again, I prefer to use 75° rather than 45° and try to maintain an angle of 30° between the dark colours when possible. 15° can be used for the light colours. With those light colours, the “square moiré” engendered by the 15° angle becomes less visible for optical reasons when catched by the human eye.
The Host-based separations option saves a PostScript file to your disk. If you have Adobe Acrobat (which is supplied with the full CC subscription) you can use its Create From File menu option to convert the PostScript file to a normal PDF where each colour appears as a separately printable page. The Distiller utility supplied with Acrobat does the same thing with rather more menu options, but isn’t as easy to use.
Computers don’t take away colour skills
In conclusion, creating colour separations has been a part of the preparation stage of screen printing for as long as the process has existed. Computer design programs can use colour creation routines that mimic traditional manual stencil methods, but likewise they take quite a bit of learning and planning to get the results you want.
Editor's note: The tiger logo started life in 1990 as a black-and-white EPS graphic made in Adobe Illustrator 88, when Simon was testing monochrome laser printers for a magazine he was editing. He needed something with blacks, whites and greys. Converted it to CMYK colour when colour printers came in, and now for FESPA he's backwards-converted it to spot colour to simulate screen print. So it's celebrating its quarter century with this outing!
Image gallery guide...
1. Colour tiger - spot colour
This graphic was created in Adobe Illustrator with seven spot colours: orange, yellow, brown, green, pink, blue and black. By using overprinting it would have been possible to reduce this to just four: yellow, red, blue, black.
2. Tiger - spot black
The black ink separation for the tiger graphic. Black is often set to overprint everything else in a computer program, so it should be printed last.
3. Tiger - spot orange
The separation for orange ink. An alternative way to create this would have been to have larger orange areas overprinted by black, which makes registration less critical but uses more ink. Spreading the borders of the orange under the black is a compromise that helps registration.
Michel Caza says: I suggest a spreading of 2 points maximum.
4. Illustrator output
This is how Illustrator outputs spot colour separations, through the print menu. In this case it is set up to save a PostScript file, which will later be converted to a PDF.
Topics
Interested in joining our community?
Enquire today about joining your local FESPA Association or FESPA Direct
Recent news

The importance of ink for large format printers
Ink is crucial for large format inkjet printers, influencing substrate compatibility, productivity, and cost. Nessan Cleary discusses the three main types which include UV-curable ink, latex ink and eco-solvent ink. Each ink type has specific strengths and weaknesses, making printers choice dependent on budget and intended applications.

What are the benefits of Direct-To-Fabric printing?
Direct-to-fabric printing is gaining popularity for high-volume textile production, enabling on-demand, customized short runs. These printers offer ink flexibility, accommodating various fabric types like cotton and silk, though ink development focuses on faster turnaround by reducing pre- and post-processing. Compared to traditional methods, direct-to-fabric inkjet printing is a more sustainable option due to reduced water and chemical usage, and localized production.
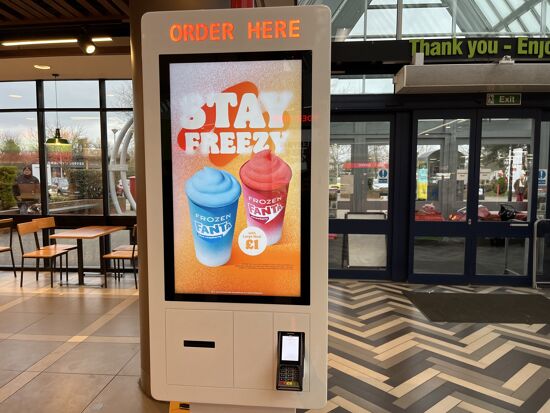
What are the opportunities for large format providers regarding digital touch screens?
Digital touchscreens are becoming increasingly common, offering businesses opportunities to improve customer engagement and streamline operations. Nessan Cleary shares, while more expensive to implement than standard digital displays due to complex software and integration needs, touchscreens provide self-service options, multilingual support, and can reduce staffing costs in various settings like retail, transportation, and healthcare.
